您是否在使用Windows 10時是否出現系統錯誤?或者您的Windows 10變得反應太慢?您是否收到檔案損壞錯誤或檔案丟失錯誤?在本指南中,您可以學習到如何在Windows 10中修復損壞的系統檔案?
我們判斷您的Windows 10如果出現上述情況,代表檔案很可能已經毀損。我們不清楚是由於什麼原因引起的,但是,您可以嘗試以下修復方法來修復檔案。
Windows 10提供了用於檢查和修復損壞系統檔案的工具,它在遇到檔案損壞或檔案丟失錯誤時很有用。您可以使用命令提示字元執行命令以自動修復損壞的檔案。執行這些命令不會對您的個人檔案(例如保存在PC上的檔案和資料)進行任何更改。同樣,這些命令不會對Windows 10設定進行任何更改。
完成以下給定的指示來修復Windows 10系統檔案。
在Windows 10中修復系統檔案
重要說明:執行下面提到的兩個命令很重要。請不要停止在步驟2。
步驟1:打開提升的命令提示字元。為此,請在「開始/任務欄」搜索框中鍵入CMD,右鍵單擊搜索結果中的「命令提示字元」條目,然後單擊「以系統管理員身份執行」選項以打開命令提示字元。當您看到「用戶帳戶控制」對話框時,單擊「是」按鈕。
步驟2:鍵入命令「DISM.exe /Online /Cleanup-image /Restorehealth」,然後按Enter鍵。
以上命令的執行可能需要幾分鐘才能完成操作。完成後,您將收到「復原成功完成」的提示消息。
Repair-corrupted-system-files-in-Windows-10-pic4_thumb (1).png
步驟3:接下來,鍵入以下命令「sfc /scannow」,然後按Enter鍵。同樣,此命令也將花費幾分鐘來完成操作。如果找到損壞的檔案,該命令將自動修復它們。
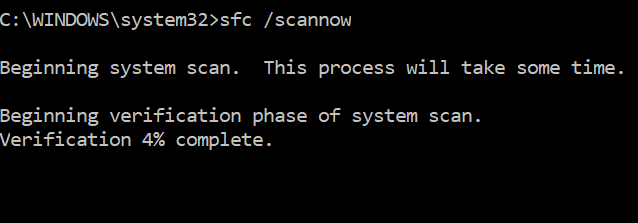
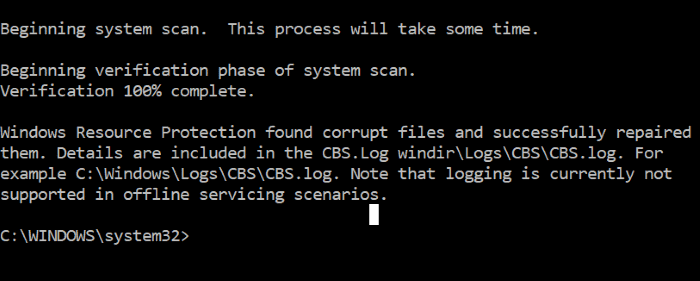
提示:如果修復系統檔案不能解決問題,則可以嘗試使用檔案救援軟體Bitwar Data Recovery復原丟失或損壞的檔案。
**Bitwar Data Recovery復原丟失或損壞的檔案
**
Bitwar Data recovery是一款功能強大、界面簡潔、操作簡單的免費檔案救援軟體。能做到輕鬆恢復已經誤刪的、誤格式化、遭受病毒攻擊的各種類型的檔案救回。它有許多救援模式,您可以多次嘗試以幫助您盡可能的找到丟失的檔案。此外,它還能在救援前免費預覽您掃描到的常用 檔案類型資料。以節省耗費的時間,提高救援成功率。
根據作業系統點擊如下按鈕將Bitwar Data recovery軟體安裝到您的電腦上。
第一步:執行Bitwar Data Recovery。如果您不知道檔案丟失的原因,請選擇「嚮導模式」,然後選中要救援磁碟區或連接到電腦上被識別的存儲裝置,然後單擊「下一步」。
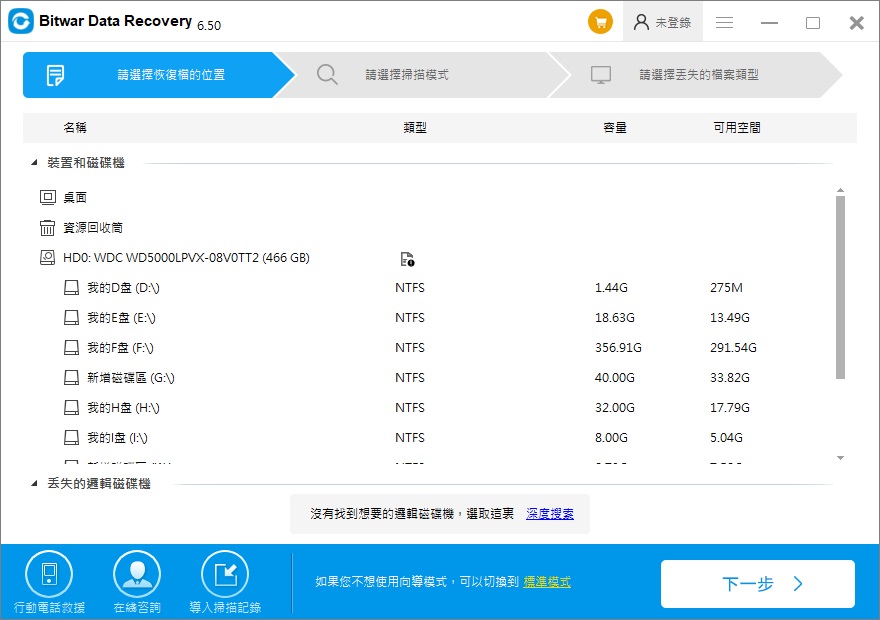
第二步:選擇掃描模式:有三種模式可供選擇,如果是普通的檔案丟失,請選擇「快速掃描」,如果檔案被快速格式化,請選擇「誤格式化掃描」,如果以上兩種方法都無法掃描到您的檔案,請嘗試更高級算法的「深度掃描」(深度掃描所需時間偏久)。
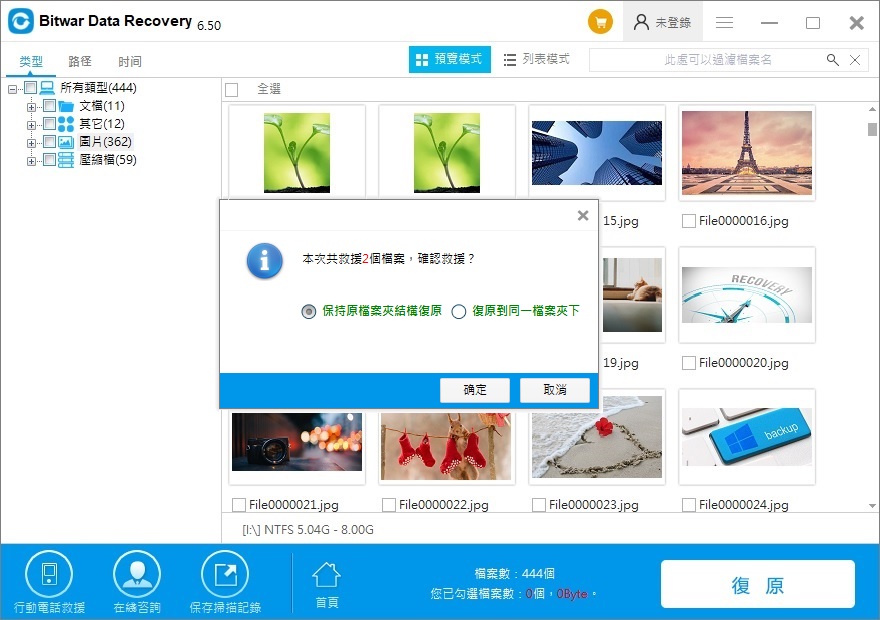
第三步:選擇要救援的檔案類型後,即可開啟對存儲裝置上符合所選條件的「掃描」之旅。普通掃描較快,深度掃描用時會稍微久一些。
當掃描完畢後,您可以找到要救援的檔案並預覽它,確定後選中它点击復原按键將其復原到指定位置。注意:不要將檔案直接保存到檔案丟失的磁碟區,以免覆蓋正在救援的檔案,造成檔案救援失敗。
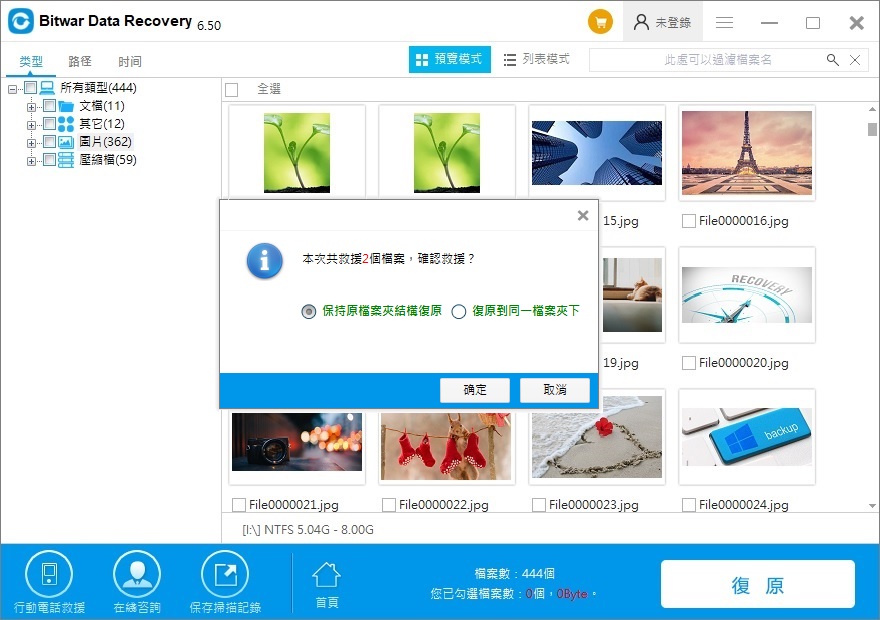
以上介紹了Windows 10時是否系統錯誤時,如何修復和救援損壞的系統檔案的兩種方法,您學會了嗎?
